원격제어 프로그램 팀뷰어 다운로드 및 사용 방법
기술력이 발전함에 따라 이제 원격으로 무언가를 조종한다는 것이 놀랍지 않은 일이 되었습니다. 오늘은 내 컴퓨터 혹은 다른 사람의 컴퓨터를 마음대로 조종할 수 있는 원격제어 프로그램 팀뷰어 다운로드 방법에 대해 알아보겠습니다.
1) 팀뷰어 다운로드 방법
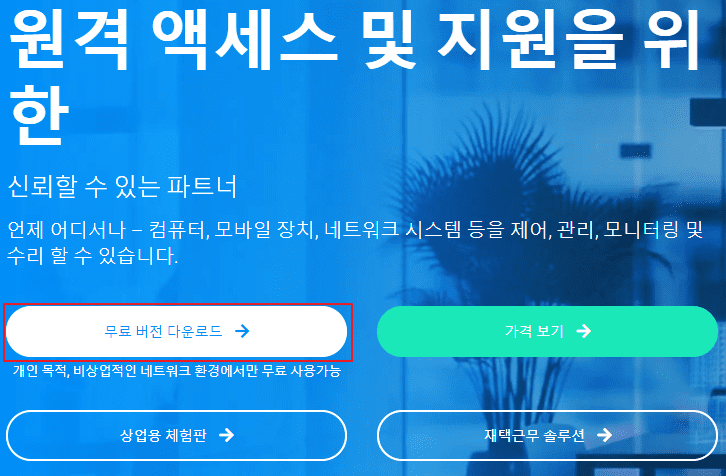
1-1) 팀뷰어 공식 사이트 접속
[이곳]을 클릭하여 팀뷰어 공식 사이트에 접속합니다. 그다음 무료 버전 다운로드를 클릭합니다. 유료 버전도 존재하긴 하나 이번 글에서는 무료 버전에 대해서만 다루겠습니다.
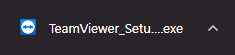
1-2) 설치파일 실행
확장자명이 exe인 팀뷰어 간편 설치기를 실행합니다. 이미 팀뷰어가 설치되어 있을 경우 기존 팀뷰어를 제어판에서 제거한 다음 작업을 진행하셔야 합니다.
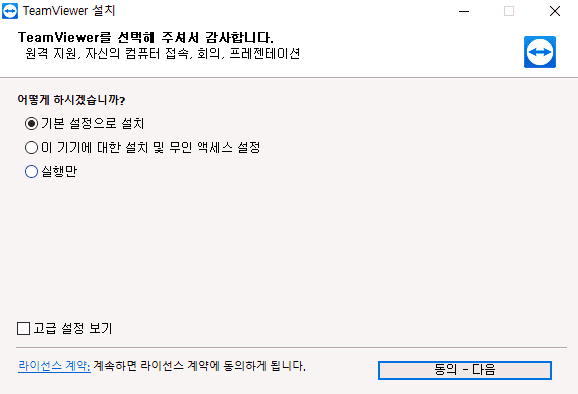
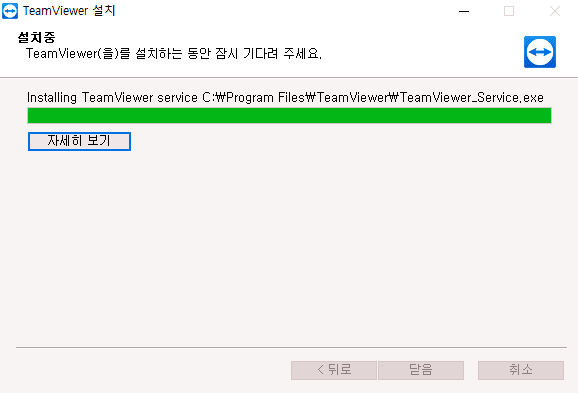
1-3) 다운로드 진행 및 완료
팀뷰어 설치파일을 실행했다면 이제 다운로드를 진행해 줍니다. 다운로드를 하기 전에 3가지의 옵션이 등장하게 되는데 '기본 설정으로 설치'를 클릭한 다음 동의 - 다음을 클릭합니다. 이제 원격제어 프로그램 팀뷰어 다운로드를 끝마쳐 주시면 되겠습니다.
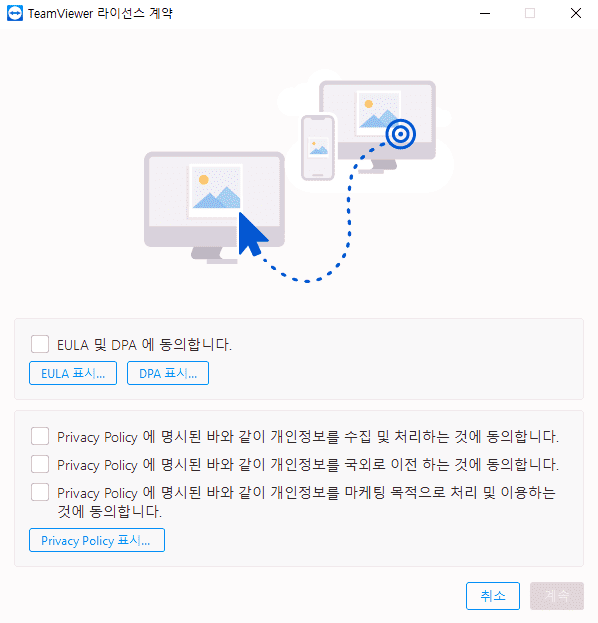
1-4) 라이선스 동의
최종적으로 라이선스에 동의해 주시면 되겠습니다.
2) 팀뷰어 사용 방법
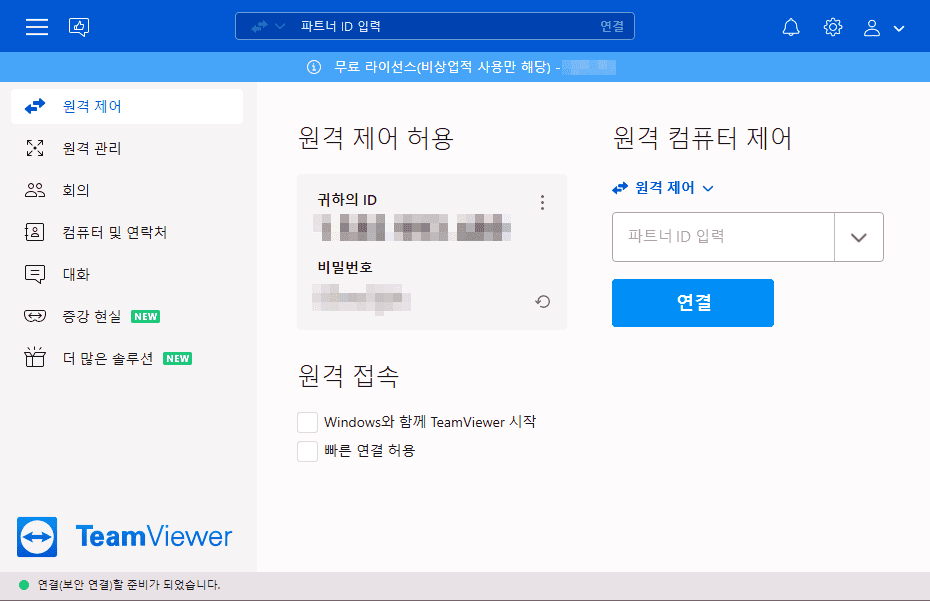
2-1) 팀뷰어 실행
원격제어 프로그램 팀뷰어를 실행합니다. 중간 부분에 귀하의 ID와 비밀번호를 확인할 수 있을 겁니다. 이것이 바로 자신의 원격제어 아이디가 됩니다. 가령 자신의 ID와 비밀번호를 다른 사람에게 전달하면 그 사람이 내 컴퓨터를 마음대로 조종할 수 있게 되는 것이죠. 따라서 팀뷰어 아이디와 비밀번호는 신뢰하는 사람이 아니라면 가급적 알려주지 않는 것을 추천드립니다.
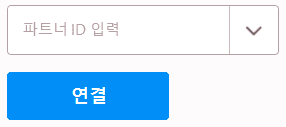
2-2) 파트너 ID, 비밀번호 입력
파트너에게 ID와 비밀번호를 전달받았다면 해당 공간에 입력합니다.
2-3) 원격 제어
파트너의 ID와 비밀번호를 입력해서 연결한 다음 상대방의 컴퓨터를 조종해 주시면 되겠습니다.
마무리
오늘은 원격제어 프로그램 팀뷰어 다운로드 및 사용 방법에 대해 알아봤습니다. 집에서 다른 사람의 컴퓨터를 마음대로 조종할 수 있다는 편리함이 존재하지만 해킹의 위험성도 존재하기 때문에 여러분들의 팀뷰어 아이디와 비밀번호는 절대 타인에게 노출하면 안 되겠습니다. 앞으로 원격제어 프로그램이 팀뷰어뿐만 아니라 어떤 것이 출시될지 궁금해집니다.




댓글